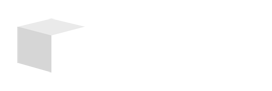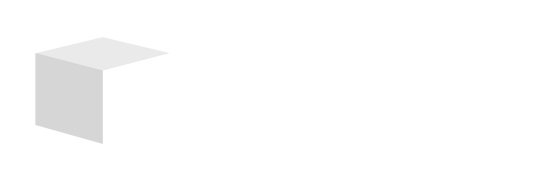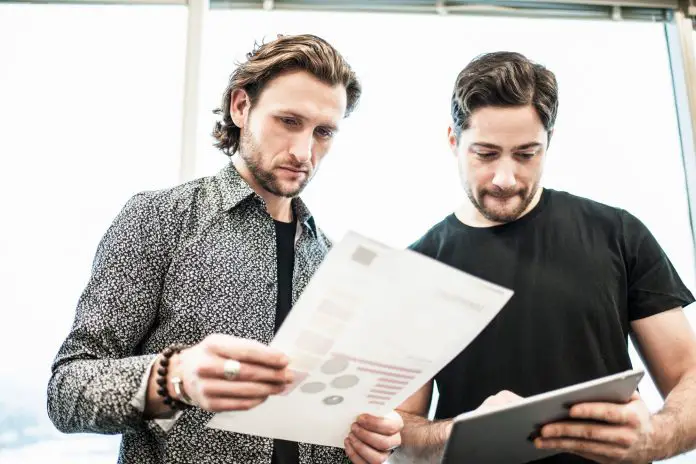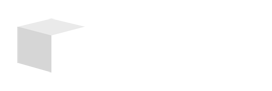Key Takeaways

- Understanding Screenshots: Screenshots capture visible content on your screen, providing an effective method for documenting and sharing information in business settings.
- Types of Screenshots: Familiarize yourself with different types of screenshots: full-screen, partial, scrolling, and annotated, to effectively convey essential information.
- Preparation Steps: Identify the right screenshot tool and file format (preferably PNG for clarity) to ensure high-quality documentation prior to printing.
- Printing Process: Follow straightforward steps for printing screenshots on both Windows and Mac systems, ensuring efficient communication of information.
- Mobile Printing: Learn how to easily capture and print screenshots from iOS and Android devices, expanding your mobile documentation capabilities.
- Troubleshooting: Address common printing issues, such as connection problems and print quality concerns, to maintain a smooth workflow in your business operations.
Capturing a screenshot is a quick and efficient way to save information from your screen, but what if you need a hard copy? Printing a screenshot can be incredibly useful for sharing information in meetings, creating tutorials, or simply preserving important visuals. Whether you’re using a PC or a Mac, the process is straightforward and can be done in just a few steps.
Understanding Screenshots
Screenshots serve as valuable tools for capturing essential information quickly. For small businesses, these images play a critical role in communication and documentation.
What Is a Screenshot?
A screenshot is a digital image that captures the visible content on your computer or device screen. You might use screenshots to highlight features, share important data, or document processes. The simplicity of taking a screenshot makes it accessible for daily business operations.
Types of Screenshots
Several types of screenshots cater to various needs:
- Full-Screen Screenshot: Captures everything displayed on your screen. Useful for showing entire dashboards or documents.
- Partial Screenshot: Lets you select specific areas of your screen. Ideal for focusing on particular data points without distraction.
- Scrolling Screenshot: Captures content beyond what appears on the screen. Beneficial for documenting long web pages or lengthy documents.
- Annotated Screenshot: Enables you to add notes or highlights. Great for tutorials, feedback, or clarifications for team members or clients.
Understanding these types enhances how you utilize screenshots in your small business, streamlining both communication and workflow.
Preparing to Print
Preparing to print a screenshot involves several key steps. Understanding these processes helps you efficiently document important information, which is essential for running a small business.
Selecting the Right Screenshot Tool
Selecting the right screenshot tool is crucial for effective image capture. On Windows, you can use built-in shortcuts. To capture the entire screen, press the Win and PrtSc keys at the same time, saving the image to your “Screenshots” folder. If you prefer capturing just the current window, press Alt and PrtSc, then paste it in an image editor like MS Paint using Ctrl+V. On Mac, for a complete screen capture, use Shift, Command, and 3. For a specific area, press Shift, Command, and 4, then drag to select the desired region. These tools provide flexibility and cater to various documentation needs in your business.
Choosing the Appropriate File Format
Choosing the appropriate file format for your screenshot ensures optimal quality and usability. Common formats include PNG, which provides high-quality images, and JPEG, suitable for smaller file sizes. For most business tasks, PNG works best due to its clarity, especially when sharing or printing important visual content. Ensuring you use the right format enhances the visibility of your information, making it easier to share with team members or clients.
Steps to Print a Screenshot
Printing a screenshot can significantly enhance communication and documentation for your small business. Follow these steps to ensure a smooth process for both Windows and Mac users, as well as mobile devices.
Using Windows to Print a Screenshot
- Capture the Screenshot:
- Press the
Windows logo key + PrtScnsimultaneously to capture the entire screen. The screenshot saves automatically in thePictures > Screenshotsfolder. - Alternatively, press
PrtScnalone to copy the screenshot to the clipboard. You can then paste it into an image editor like Microsoft Paint usingCtrl + Vand save it. - For capturing only the active window, use
Alt + PrtScnand paste the screenshot into an image editor.
- Open the Screenshot:
- Navigate to the
Pictures > Screenshotsfolder in File Explorer to locate your saved screenshot.
- Print the Screenshot:
- Open the screenshot in an image viewer or editor, such as Microsoft Paint, then select the print option.
Printing a Screenshot on Mac
- Capture the Screenshot:
- Press
Command + Shift + 3to capture the entire screen. The screenshot saves to the desktop. - Press
Command + Shift + 4to capture a specific area. Drag to select the desired region, and the screenshot saves on the desktop.
- Open the Screenshot:
- Locate your screenshot on the desktop or navigate to the folder where it has been saved.
- Print the Screenshot:
- Open the screenshot with Preview or another image editor, then select the print option.
Printing from Mobile Devices
For iOS Devices:
- Capture the Screenshot:
- Press the
Side Button + Volume Upsimultaneously. The screenshot saves to the Photos app.
- Open the Screenshot:
- Locate the screenshot in the Photos app’s “Albums” section under “Screenshots.”
- Print the Screenshot:
- Tap the share icon, select “Print,” then choose your printer and settings.
For Android Devices:
- Capture the Screenshot:
- Press the
Power + Volume Downbuttons together. The screenshot saves in the Photos or Gallery app.
- Open the Screenshot:
- Find it in the Photos or Gallery app.
- Print the Screenshot:
- Tap the share icon, select “Print,” then choose your printer and settings.
Utilizing screenshots effectively streamlines documentation and enhances communication, which is vital for running a small business successfully.
Troubleshooting Common Issues
When printing screenshots, common issues may arise that could disrupt your workflow. Resolving these problems ensures efficient documentation for running a small business.
Addressing Printing Errors
- Check your printer connection. Verify that your printer is turned on and connected to your device, either via USB or Wi-Fi.
- Confirm selected printer. Ensure the correct printer is chosen in the print dialog box.
- Inspect print queue. Open the print queue to check for stuck jobs; cancel or restart them if necessary.
- Update drivers. Make sure your printer drivers are up to date to eliminate compatibility issues.
Ensuring Quality Prints
- Verify screenshot resolution. Use high-resolution screenshots to maintain image clarity when printed.
- Confirm file format. Save screenshots in PNG format for better quality, preventing pixelation during printing.
- Adjust printer settings. Set your printer to the highest quality print settings for sharp, clear results.
- Test print. Try printing a test page to fine-tune settings before printing critical business documents.
Conclusion
Printing screenshots can significantly enhance your workflow and communication. By following the steps outlined for both Windows and Mac systems you can easily capture and print the visuals you need. Remember to choose the right file format and adjust your printer settings for the best results.
With the ability to troubleshoot common printing issues you can ensure a smooth process every time. Whether you’re sharing information in meetings or creating tutorials your screenshots will serve as valuable tools in your business operations. Embrace this skill to streamline your documentation and keep your communication clear and effective.
Frequently Asked Questions
What is a screenshot?
A screenshot is a digital image that captures the visible content on a screen. It allows you to document important information, visuals, or instructions displayed on your device, making it a useful tool for communication and documentation.
How do I capture a screenshot on Windows?
To capture a screenshot on Windows, press the “PrtScn” key to capture the entire screen, or “Alt + PrtScn” to capture the active window. You can then paste it into an image editing tool like Paint to save or print it.
How do I capture a screenshot on Mac?
On a Mac, use “Command + Shift + 3” to capture the entire screen or “Command + Shift + 4” to select a specific area. The screenshot will automatically save to your desktop, ready for printing or sharing.
Can I print a screenshot directly?
Yes, you can print a screenshot directly from your image editor or the screenshot preview. After capturing the screenshot, simply open it, select “Print,” and follow your printer’s settings to finalize the print job.
What file format is best for screenshots?
PNG is the recommended file format for screenshots due to its high quality and lossless compression, making it ideal for printing and sharing important visual content without sacrificing clarity.
What types of screenshots can I take?
You can take various types of screenshots, including full-screen, partial screenshots of selected areas, scrolling screenshots of entire webpages, and annotated screenshots for additional context or instructions.
How do I troubleshoot printing issues with screenshots?
If you encounter printing issues, check your printer connections, ensure the correct printer is selected, inspect the print queue for errors, and verify that your screenshot is in the right file format before printing.
How can screenshots improve communication in business?
Screenshots improve communication by providing clear visual aids that can illustrate complex ideas, procedures, or issues. They streamlining documentation processes, making it easier for team members to understand and collaborate effectively.
Image Via Envato: Mint_Images