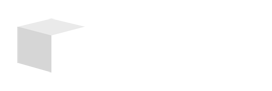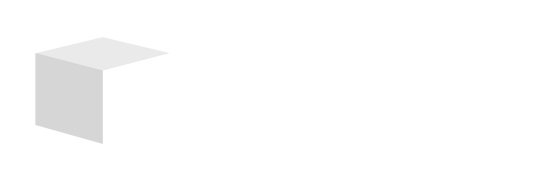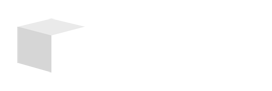Key Takeaways

- Understanding Pie Charts: Pie charts are essential tools for visually representing data proportions, making complex information easier to grasp, especially in a business context.
- Accessing Google Sheets: Create or open a spreadsheet in Google Sheets to start visualizing your data effectively.
- Data Organization: Ensure that your data is correctly organized with clear headers and properly formatted values to create accurate pie charts.
- Creating the Pie Chart: Select your data range and insert a pie chart through Google Sheets’ Chart Editor to visualize your data.
- Customization for Clarity: Enhance your pie chart’s effectiveness by customizing colors, adding labels, and incorporating legends for better readability.
- Saving and Sharing Options: Use Google Sheets’ features to save, share, and publish your pie chart, ensuring your insights are communicated effectively to stakeholders.
Creating a pie chart in Google Sheets is a fantastic way to visualize your data and make it more digestible. Whether you’re working on a school project, analyzing business metrics, or just want to present information in a visually appealing way, pie charts can help you convey your message clearly.
Overview of Pie Charts

Pie charts provide a clear visual representation of data proportions, making them essential for presenting information in an easily digestible format. In small business environments, these charts simplify the analysis of sales distributions, market shares, or customer demographics.
You can quickly illustrate how different categories contribute to a whole, helping stakeholders grasp complex information. Effective pie charts enhance presentations and reports, allowing you to communicate insights without overwhelming your audience with detailed statistics.
Utilizing technology like Google Sheets to create pie charts ensures you benefit from its user-friendly interface and robust features. This ease of use empowers you to generate professional-looking visuals efficiently, supporting your decision-making processes and promoting data-driven strategies in your small business.
Accessing Google Sheets

Access Google Sheets through your web browser for effective data visualization. Sign in with your Google account to easily access your spreadsheets and enhance your analysis.
Creating a New Spreadsheet
Create a new spreadsheet by clicking the “+” button or the “Create” option on the left side of the screen. This blank canvas serves as the foundation for your pie chart, enabling small business owners to organize data efficiently and visualize it effectively.
Opening an Existing Spreadsheet
Open an existing spreadsheet by selecting it from your list of files in Google Sheets. Whether you’re revisiting previous analysis or updating sales data, this feature streamlines your workflow, allowing small businesses to stay on top of essential data with ease.
Entering Data for the Pie Chart

Entering data correctly is crucial for generating an accurate pie chart in Google Sheets. This process helps small businesses visualize data effectively and make informed decisions.
Organizing Your Data
Organizing your data starts with labeling it clearly. The first row in your spreadsheet must contain headers for your categories and corresponding values. For example, if you’re tracking sales performance, the first column could list product categories while the second column represents sales figures. This organization facilitates better data interpretation and enhances the overall quality of your chart.
Formatting Your Data
Formatting your data ensures that Google Sheets recognizes it correctly. You should enter your values in numbers without any characters, such as currency symbols or percentages, to allow precise calculations. You might format your categories as text to preserve clarity. This step is essential for generating reliable pie charts that represent your small business data accurately and enable effective decision-making.
Creating a Pie Chart

Creating a pie chart in Google Sheets helps visualize data effectively, especially for small business contexts. You’ll find this tool valuable for illustrating sales distributions, market shares, and customer demographics.
Selecting Your Data Range
Selecting your data range involves highlighting the cells with your labels and numerical values. Use two columns: one for categories and one for corresponding values. For example, Column A contains category names, while Column B holds their associated numbers. Ensure you include all relevant data points for an accurate representation. This method enables effective analysis of trends and proportions, essential for making sound business decisions.
Inserting the Pie Chart
Inserting the pie chart transforms your selected data into a visual format. After selecting the data range, navigate to the top menu and click on “Insert.” Choose “Chart” from the dropdown. In the Chart Editor pane on the right, select “Pie chart” under the Chart type options. Your chart appears on the spreadsheet, reflecting your data visually. Customize the chart title and style to enhance clarity and engagement. Making these adjustments supports better communication of insights, helping your small business convey information succinctly and effectively.
Customizing Your Pie Chart

Customizing your pie chart enhances its visual appeal and ensures it effectively communicates data insights for your small business. Use the following tips to modify your chart for better clarity and engagement.
Changing Colors and Styles
To change the colors and styles of your pie chart, double-click on the chart. The Chart Editor opens, allowing you to access the Customize tab. Here, select different colors for each segment to match your brand’s palette. You can also adjust the style to differentiate between categories, improving visibility. Use contrasting colors to enhance readability, especially in presentations where you share insights with stakeholders.
Adding Labels and Legends
To add clarity to your pie chart, include labels and legends. In the Chart Editor, navigate to the Customize tab, and find the Chart & axis titles section. Add labels to each segment, displaying the category names or values directly on the chart. This option helps your audience quickly understand the data without deciphering legends. Incorporate a legend if there are multiple categories; it provides an additional reference point for viewers, making your data presentation more comprehensive.
Saving and Sharing Your Pie Chart

After customizing your pie chart in Google Sheets, saving and sharing it with your team or clients is straightforward.
- Save Your Chart:
- Click on “File,” then select “Save” to ensure all changes are recorded. Google Sheets automatically saves your work, allowing you to access up-to-date information anytime.
- Share Your Chart:
- Click the “Share” button at the top right. Enter the email addresses of those you want to share with. Adjust their permission levels to either view, comment, or edit based on their role in your small business.
- Publish Your Chart:
- For broader sharing, publish your chart by selecting “File,” then “Publish to the web.” Choose your chart and click “Publish.” This generates a link you can share publicly, making it easier to present data insights to stakeholders or clients.
- Export Options:
- To use your pie chart elsewhere, click “File,” then “Download.” You can save the chart in formats like PNG or PDF for professional presentations. PDF export is particularly useful for printed reports, while PNG works well for digital communications.
- Embedding on Websites:
- If your small business has a website, you can embed the chart directly. In the publish options, select “Embed” to get the code. This technique allows live updates to the chart as data changes, enhancing your site’s interactivity.
By mastering these saving and sharing techniques, you’ll ensure that your pie charts effectively communicate insights, driving data-driven decisions in your small business.
Conclusion

Creating pie charts in Google Sheets is a powerful way to visualize your data and enhance your presentations. By following the steps outlined in this guide you can efficiently turn complex information into clear visuals that resonate with your audience. Whether you’re analyzing sales distributions or presenting project data the ability to customize your charts ensures they align with your brand and effectively communicate key insights.
Remember to keep your data organized and labeled correctly for the best results. With practice you’ll find that pie charts not only simplify data interpretation but also support informed decision-making in your business. Embrace these tools and watch how they transform your data presentations into engaging and informative visuals.
Frequently Asked Questions

What are the benefits of using pie charts in Google Sheets?
Pie charts in Google Sheets effectively visualize data proportions, making complex information more digestible. They’re perfect for school projects, business analysis, and engaging presentations. These charts simplify data interpretation for small businesses, helping analyze sales distributions and customer demographics.
How can I access Google Sheets?
You can access Google Sheets by signing in to your Google account through a web browser. Once signed in, you can create a new spreadsheet by clicking the “+” button or “Create” option, or you can open existing spreadsheets from your list of files.
How do I create a pie chart in Google Sheets?
To create a pie chart, first, select the data range by highlighting the cells containing your category names and values. Then, navigate to the “Insert” menu, select “Chart,” and choose “Pie chart” in the Chart Editor to generate your visual.
What formatting should I use for accurate pie charts?
Enter data with clear headers in the first row for categories and corresponding numeric values beneath. Avoid using currency symbols or percentages in value fields, and use text for category labels to ensure clarity and accuracy in your pie charts.
How can I customize my pie chart in Google Sheets?
You can customize your pie chart by accessing the Customize tab in the Chart Editor. This allows you to change colors, styles, and add labels or legends to enhance readability, ensuring that your chart effectively communicates the intended insights.
What options do I have for sharing pie charts created in Google Sheets?
You can save your pie charts and share them with team members by adjusting permission levels. Additionally, you can export them in formats like PNG or PDF for presentations, or embed them on websites for live updates.
Why is it important to label data correctly for pie charts?
Correctly labeling data ensures that your pie chart is clear and accurate. Headers help identify categories, while proper formatting of values prevents confusion. This clarity allows viewers to quickly understand the insights being presented.
Image Via Envato: Mint_Images, sofiiashunkina, Tatiana_Mara, donut3771, Media_photos, V1ktoria, maneesk, StudioVK, stevanovicigor